Bagaimana Cara Melihat Spesifikasi Komputer? Spesifikasi komputer penting untuk diketahui sehingga kita dapat lebih fleksibel saat memasang berbagai aplikasi dan game serta dapat lebih memahami kinerja komputer.
Bahkan kita juga bisa mengetahui secara detail tentang jumlah komponen seperti hard drive, RAM, VGA, dll. Yang tertanam di laptop kita.
Perhitungannya adalah semakin tinggi spesifikasi komputer, semakin baik kinerja komputer. Performa komputer yang baik tentu dapat mengoptimalkan berbagai tugas yang ditemukan di komputer.
Oleh karena itu, tampaknya pengguna harus tahu cara melihat spesifikasi komputer, dan berikut adalah 5 cara untuk melihat spesifikasi komputer yang mudah dilakukan.
Cara Melihat Spesifikasi Komputer
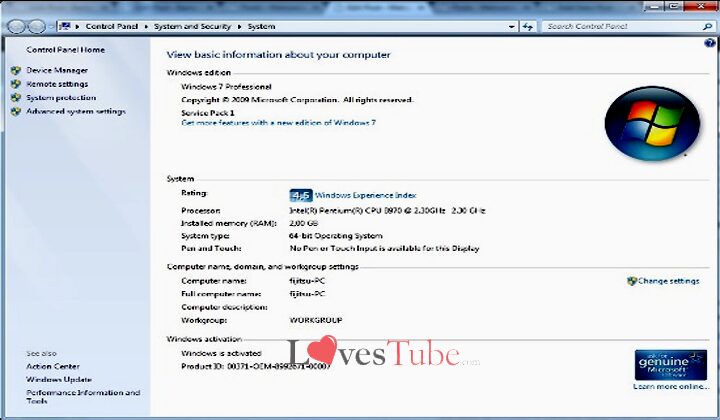
1. Memanfaatkan sistem informasi
Anda dapat menggunakan sistem informasi untuk dapat melihat rincian spesifikasi dari komputer Anda, langkahnya iyalah sebagai berikut:
- Silakan masuk ke Windows Explorer menggunakan cara biasa atau dengan menekan “Windows + E” di keyboard Anda.
- Klik kanan pada opsi My Computer atau pada opsi PC ini, lalu silakan pilih properti.
- Setelah itu Anda juga dapat melihat beberapa informasi tentang spesifikasi komputer Anda seperti jenis, kecepatan, RAM besar, dll.
2. Menggunakan CPU-Z
Metode di atas adalah cara dengan memanfaatkan fitur-fitur yang disediakan oleh windows.
Nah, bagi Anda yang ingin mencoba melihat spesifikasi di komputer dengan menggunakan pihak ketiga, Anda bisa mengikuti cara berikut:
- langkah satu, Anda harus mendownload serta instal CPU Z pada PC atau laptop Anda
- Sesudah instalasi selesai, Anda cuma perlu membukanya sehingga Anda bisa melihat rincian spesifikasi laptop atau PC Anda.
- Anda dapat melihat secara detail tentang CPU dari nama prosesor hingga kecepatan inti Anda di kolom CPU.
- Untuk dapat melihat informasi dari komputer atau papan induk laptop Anda, Anda dapat membuka kolom papan utama yang tersedia di CPU-Z.
- Di kolom tipe memori, Anda dapat melihat tipe memori Anda. sementara di kolom tab SPD, Anda dapat melihat slot RAM Anda dan berbagai informasi tentang RAM Anda.
3. Menggunakan Perangkat Lunak Speccy
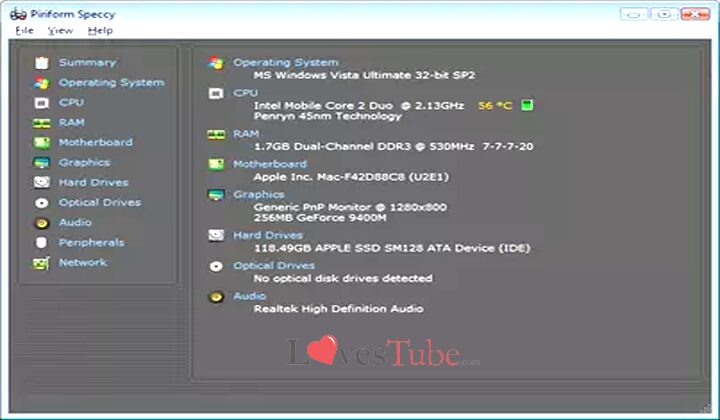
Cara melihat spesifikasi pada komputer keempat adalah dengan menggunakan Perangkat Lunak Speccy. Metode ini sangat sangat mudah. Informasi berikut.
- Silakan unduh perangkat lunak terlebih dahulu untuk memulai
- Setelah Anda selesai mengunduh, silakan instal
- Setelah Anda selesai menginstal, silakan buka dan disini Anda sudah bisa melihat informasi lengkap tentang spesifikasi dari CPU Anda.
- Pada tab ringkasan, Anda dapat melihat secara detail spesifikasi PC Anda.
4. Menggunakan HWInfo
HWInfo juga merupakan aplikasi pihak ketiga. Bedanya dengan yang sebelumnya, di HWInfo kita tidak melihat perangkat keras satu per satu, tetapi seluruh spesifikasi laptop secara detail.
Dari segi ukuran, HWInfo relatif kecil. Dan tentu saja aplikasi ini juga kompatibel pada laptop dengan sistem operasi Windows 10.
Caranya, silakan dapatkan HWInfo dari situs web resmi (www.hwinfo.com) kemudian buka aplikasi (jika Anda menggunakan yang portable) atau instal terlebih dahulu (jika menggunakan versi installer).
5. Menggunakan DXdiag
Cara mudah untuk melihat spesifikasi komputer kedua adalah menggunakan DXdiag. Metodenya sangat mudah, ini tutorialnya untuk Anda.
- Silakan buka RUN atau dengan menekan Windows + R pada keyboard Anda
- Kemudian, ketikkan kata dxdiag di kolom “open”
- Setelah itu pilih dan klik OK
- Anda juga dapat melihat berbagai informasi tentang spesifikasi komputer Anda.
- Pada versi sistem, Anda dapat melihat spesifikasi di Windows, baik 64 atau 32 bit.
Baca Juga:
Penutup
Nah, itu tadi penjelasan kami mengenai Cara Melihat Spesifikasi Komputer di Windows 7, 8 & 10 Secara Lengkap, semoga bisa membantu anda semua.
Terima kasih telah membaca artikel ini dan jangan lupa untuk membaca artikel kami yang lainnya.
