Bagaimana Cara Membuat File ISO? Untuk gamer atau pemilik netbook dan ultrabook, istilah file ISO tentu tidak asing lagi di telinga. Ya, dengan file ISO kita dapat membuat CD atau DVD menjadi file sehingga kita tidak lagi membutuhkan CD / DVD-ROM.
Cara membuat file ISO Anda sendiri sangat mudah karena ada banyak aplikasi konverter seperti Daemon Tool, PowerISO, dan UltraISO.
Apa Itu File ISO?

File ISO adalah file arsip yang berisi salinan data identik yang ditemukan pada disk optik, seperti CD atau DVD.
Mereka sering digunakan untuk membuat cadangan cakram optik, atau untuk mendistribusikan set besar file yang dimaksudkan untuk dibakar ke cakram optik.
Keunggulan dalam Membuat File ISO dengan WinRAR
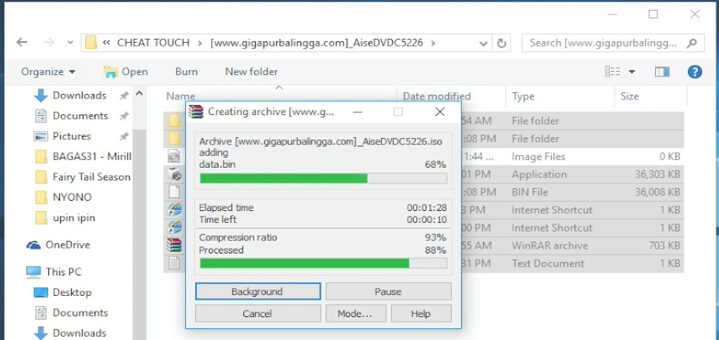
Ada begitu banyak aplikasi yang dapat Anda pilih untuk membuat file ISO seperti Winrar, Daemon Tools, UltraISO, PowerISO dan aplikasi serupa lainnya.
File ISO sendiri biasanya digunakan untuk mendistribusikan program dan bahkan sistem operasi sehingga file dalam sejumlah besar program dapat disusun dengan rapi menjadi satu file.
Pada kesempatan ini kami akan membahas tentang cara membuat file ISO dengan Winrar saja. Winrar adalah perangkat lunak yang dibuat khusus untuk pengarsipan di PC.
Format yang diberikan saat Anda mengompres atau mengarsipkan file ke Winrar adalah RAR. Selain itu Winrar juga memiliki beberapa keunggulan antara lain.
1. Dapat mengurangi ukuran file
Jika Anda mengompres file dengan Winrar maka hasilnya akan jauh lebih kecil dari ukuran aslinya. Misalnya ketika Anda mengompres file 100MB menggunakan Winrar, hasilnya akan berkurang menjadi 70MB.
Tetapi jika Anda mengekstrak file, maka ukurannya akan kembali normal ke 100 MB.
2. Dapat melindungi file dari virus
Selanjunta Winrar dapat melindungi file Anda dari virus. Ini mungkin manfaat Winrar yang tidak Anda ketahui.
Selain dapat membantu merapikan file, Winrar juga berguna sebagai alat keamanan yang melindungi semua file yang terkandung di dalamnya dari virus.
Sebagian besar file yang dilindungi oleh Winrar ditargetkan oleh virus autorun.inf, di mana sebagian besar virus ini ditemukan pada flash drive.
3. Ada 2 jenis format
Selain format RAR, Winrar juga memiliki format Zip. Jadi jika Anda memiliki format selain Zip terkompresi, Anda dapat membukanya menggunakan Winrar.
Oh ya Anda juga bisa membuat folder yang dikompres menggunakan Winrar menjadi ZIP lho.
4. Dapat mengunci file RAR
Keuntungan terakhir adalah dapat mengunci file RAR. Jika Anda memiliki file pribadi dan tidak ingin dikenal oleh banyak orang, maka Anda dapat mengunci file tersebut dengan aplikasi Winrar ini.
Buat folder baru, masukkan file pribadi, lalu klik kanan folder dan pilih “Tambahkan ke Arsip”, klik Setel Kata Sandi dan masukkan kata sandi lalu OK.
5. Dapat membuka file ISO dan Java / Jar
Ini mungkin salah satu kelebihan Winrar yang paling Anda tunggu-tunggu. Yups benar sekali, Winrar juga dapat membuka format ISO dan Java.
Caranya adalah dengan mengklik kanan file ISO atau Java lalu “Open With” lalu pilih Winrar. Anda akan secara otomatis dapat melihat konten file.
6. Dapat merapikan file
Ternyata Winrar juga bisa membuat file Anda lebih rapi lho. Dengan begitu Anda tidak akan repot mencari file yang Anda butuhkan segera.
Misalnya jika Anda memiliki 1000 file yang saling berhubungan, Anda dapat membuat 1000 file menjadi 1 file hanya dengan Winrar.
Metode ini sangat mudah. Anda hanya perlu membuat folder baru dan memasukkan 1000 file ke dalamnya. Kemudian klik kanan folder yang ingin Anda buat RAR dan “Tambahkan ke” nama folder.rar.
Cara Membuat File ISO
1. Cara Membuat File ISO dengan WinRAR
Sekarang pertanyaannya adalah bagaimana cara membuat file ISO menggunakan Winrar? Sebelumnya siapkan file Anda apa yang ingin Anda ubah ekstensi menjadi ISO.
Jika Anda memiliki cara berikut untuk membuat file ISO dengan Winrar selesai.
- Pertama jika Anda tidak memiliki aplikasi Winrar, kemudian unduh dan instal aplikasi Winrar terlebih dahulu di laptop / komputer yang akan digunakan. Kali ini kami menggunakan file yang disebut “BFI”
- Jika demikian, klik kanan file yang ingin Anda ubah ekstensi menjadi file ISO.
- Pilih “Tambahkan ke arsip ..” pada ikon Winrar.
- Ubah teks “.rar” menjadi “.iso” lalu pilih OK.
- Tunggu prosesnya selesai.
- Kemudian file akan secara otomatis mengubah ekstensinya ke ISO.
2. Cara Membuat File ISO dengan Daemon
Salah satu program terbaik yang dapat digunakan untuk membuat file ISO adalah Daemoon Tools Lite. Anda dapat mengunduh program ini secara gratis di sini. Berikut langkah-langkah pembuatannya:
- Masukkan CD / DVD ke drive optik.
- Buka aplikasi Daemon Tools Lite.
- Di jendela utama, pilih opsi “Buat Disk Gambar”.
- Di jendela yang keluar, klik tombol berbentuk titik tiga di bawah tulisan “Target Image File”.
- Selanjutnya pilih drive optik tempat Anda meletakkan CD / DVD.
- Kemudian Simpan sebagai .iso. – “Gambar ISO Standar (*. ISO)”, beri nama ke file ISO, lalu klik “Simpan”.
- Terakhir, klik tombol “Start” lalu tunggu sampai proses pembuatan file iSO selesai.
3. Cara Membuat File ISO dengan PowerISO
PowerISO adalah program yang dapat membuat file ISO dari CD, DVD, atau disk Blu-ray. Semua informasi pada disk akan disalin oleh PowerISO, termasuk informasi boot.
Dengan begitu, Anda juga dapat membuat ISO yang dapat di-boot dengan program ini. Berikut ini adalah langkah-langkah untuk membuat file ISO dengan PowerISO:
- Unduh PowerISO.
- Instal dan jalankan PowerISO.
- Klik tombol “Salin” yang terletak di bilah alat lalu pilih opsi “Buat File Gambar CD / DVD / BD …” dari menu sembulan.
- Ketika jendela ISO Maker muncul, pilih CD / DVD yang ingin Anda buat file ISO.
- Tentukan nama file ISO dan pilih format output ke ISO.
- Klik OK untuk memulai proses membuat file ISO.
Terlepas dari program utama, Anda juga dapat membuat file ISO dengan PowerISO langsung dari Windows Explorer. Berikut langkah-langkahnya:
- Unduh dan instal PowerISO.
- Buka “My Computer” atau “Windows Explorer” lalu klik kanan pada CD / DVD Drive yang ingin Anda buat ISO.
- Dalam konteks shell yang muncul pilih opsi “Make Image File”.
- Jendela ISO Maker akan segera muncul.
- Tentukan nama file ISO dan pilih format output sebagai ISO.
- Klik OK untuk memulai proses pembuatan.
4. Cara Membuat File ISO dengan Nero
Setelah berhasil membuat file ISO dengan tiga aplikasi di atas, kita dapat memindahkan file dengan flash, kartu SD, dan lainnya.
Tetapi jika Anda ingin meletakkannya di CD atau DVD lain, maka Anda bisa melakukannya menggunakan program Nero. Berikut langkah-langkahnya:
- Unduh & Install Nero secara gratis.
- Buka aplikasi lalu klik File> Open.
- Temukan file ISO yang ingin Anda bakar lalu klik “Buka”.
- Dari Menu, pilih CD atau DVD dan pilih ukuran file ISO.
- Pilih juga kecepatan penulisan yang Anda inginkan.
- Periksa opsi “Finalisasi CD / DVD” lalu klik “Bakar”.
5. Cara Membuat File ISO dengan UltraISO
Aplikasi terakhir yang cukup sering digunakan untuk membuat file ISO adalah UltraISO. Aplikasi ini juga menyediakan Virtual CD Drive untuk membuka berbagai file ISO yang telah Anda buat.
Berikut ini adalah langkah-langkah untuk membuat file ISO dengan UltraISO:
- Unduh & Install UltraISO.
- Masukkan CD / DVD yang ingin Anda buat file ISO.
- Jalankan UltraISO.
- Pada menu “Tools”, pilih opsi “make a ISO image file”
- Di jendela yang muncul, pilih CD / DVD yang akan dibuat oleh ISO, pilih tempat untuk menyimpan file ISO, lalu klik “Buat”.
- Tunggu beberapa saat hingga proses pembuatan file ISO selesai.
Fungsi File ISO
Jadi apa sebenarnya fungsi file ISO? ada begitu banyak fungsi file ISO. tetapi yang pasti, jika dibandingkan dengan yang lain.
File ISO ini mampu membuat installer windows yang bisa di-boot serta media yang bisa di-boot seperti anti-virus dan lainnya.
Dan Anda dapat membuat cadangan data penting dalam bentuk ISO yang dapat Anda bakar kapan saja ke dalam CD atau DVD saat dibutuhkan.
Ketika Anda menemukan file dengan ekstensi ISO, Anda mungkin memiliki kesempatan untuk benar-benar memikirkan apa.
Jika Anda telah menginstal ulang sistem operasi Windows, maka Anda akan memerlukan file ISO dari sistem operasi yang sebelumnya dimasukkan ke dalam flashdisk atau CD atau DVD terlebih dahulu.
Baca Juga:
Penutup
Nah, itu tadi penjelasan kami mengenai Cara Membuat File ISO di WinRAR, Daemon, PowerISO, Nero & UltraISO, semoga bisa membantu anda semua.
Terima kasih telah membaca artikel ini dan jangan lupa untuk membaca artikel kami yang lainnya.
