Bagaimana Cara Mengatasi Lupa Password? Kata sandi adalah bagian penting dari menjaga keamanan akun pribadi, sistem komputer, atau dokumen berharga lainnya.
Bagaimana jika Anda lupa kata sandi laptop Anda? Apalagi jika banyak dokumen penting ada di dalamnya. Solusi berikut untuk memulihkan kata sandi laptop Anda.
Cara Mengatasi Lupa Password
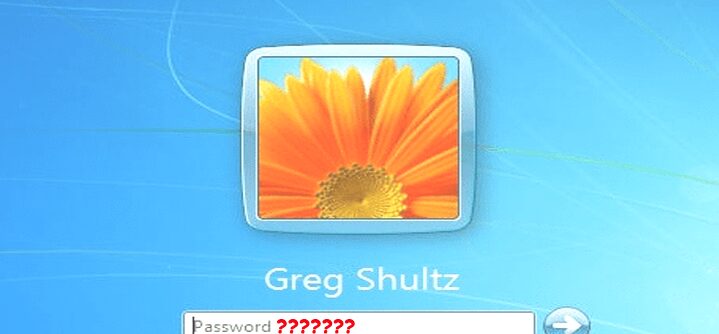
1. Buka Kata Sandi di Windows 7
Windows 7 memang merupakan salah satu jenis sistem operasi yang masih banyak digunakan oleh pengguna laptop dan komputer oleh masyarakat Indonesia.
Kata sandi yang ada di komputer atau laptop yang dilupakan pada sistem operasi yang satu ini kemudian dapat dibuka kembali dengan melakukan beberapa hal berikut.
2. Masuk Menggunakan Akun Administrator
Anda juga dapat membuka kata sandi yang dilupakan pada laptop yang menggunakan sistem operasi Windows 7 dengan melalui akun administrator.
Cara untuk membuka kata sandi yang dikunci menggunakan akun administrator adalah sebagai berikut.
- Ketikkan “lusrmgr.msc” di menu Start
- Anda akan memasukkan Users Pengguna dan Grup Lokal ’
- Klik ‘Pengguna’
- Klik kanan pada akun yang muncul di sisi kanan lalu pilih ‘tetapkan kata sandi ..’
- Klik ‘lanjutkan’
- Ketikkan kata sandi baru
- Klik ‘ok’
Dengan cara ini Anda bisa mendapatkan laptop Anda kembali dapat diakses. Anda juga dapat melakukan reset apakah Anda akan memberikan kata sandi lagi di laptop Anda atau tidak.
Selain Windows 7, Windows 8 juga menyediakan fasilitas memberikan kata sandi untuk laptop yang Anda gunakan.
Ketika Anda lupa kata sandi apa yang Anda berikan, Anda juga dapat membuka kembali kata sandi menggunakan metode berikut.
3. Masuk dengan mode aman
Salah satu cara Anda dapat mencoba dan juga menggunakan untuk membuka kembali kata sandi pada laptop ini adalah dengan menggunakan safe mode.
Untuk bisa membuka kembali password dari laptop yang lupa menggunakan safe mode, Anda harus membukanya menggunakan ‘administrator bawaan’.
Dengan alat yang satu ini Anda dapat membuka kembali laptop Anda tanpa diminta untuk memberikan password apa pun. Berikut cara mengaktifkan dan membuka ‘administrator internal’ di laptop Anda.
- Nyalakan laptop kemudian tekan F8 saat komputer masih booting.
- Laptop akan menampilkan layar Advanced Boot Options.
- Pilih menu ‘safe mode’ lalu tekan ‘Enter’
- Laptop akan menyala dalam mode aman
- Kemudian pilih ‘Adiministrator’
- Jika laptop telah berhasil memasuki posisi safe mode maka klik ‘start’ lalu ‘control panel’
- Kemudian Anda akan masuk ke menu ‘All Control Panel Items’
- lalu klik ‘Akun Pengguna’
- Klik ‘Kelola Akun Lain’ lalu pilih akun yang ingin Anda ubah kata sandinya
- Klik ubah kata sandi
- Masukkan kata sandi baru Anda dua kali
- klik ‘ganti kata sandi’
- Nyalakan kembali laptop kemudian jalankan laptop seperti biasa
- Masukkan kata sandi baru sebelumnya di akun yang terkunci
4. Tanpa Menggunakan Aplikasi
Jika Anda merasa menggunakan aplikasi atau peralatan lain rumit, Anda juga dapat menggunakan metode tanpa menggunakan aplikasi tertentu.
Namun, untuk metode ini tentu saja Anda harus memperhatikan dan Anda mengikuti langkah-langkah demi langkah agar bisa berhasil dan laptop bisa diakses kembali.
- Masukkan disk kosong ke laptop
- Buka ‘panel kontrol’
- Klik ‘buat disk perbaikan sistem’
- Klik ‘Pemecahan Masalah’
- Klik ‘opsi lanjutan’
- Klik ‘command prompt’
- Masukkan perintah satu per satu di partisi
- Masukkan nama sesuai dengan nama pengguna
- Masukkan kata sandi baru
- Konfirmasikan kembali kata sandi dengan memasukkan kata sandi baru sekali lagi
- Klik ‘keluar’
- Login kembali ke laptop Anda menggunakan kata sandi baru yang Anda buat sebelumnya
5. Gunakan Hiren’s Boot CD
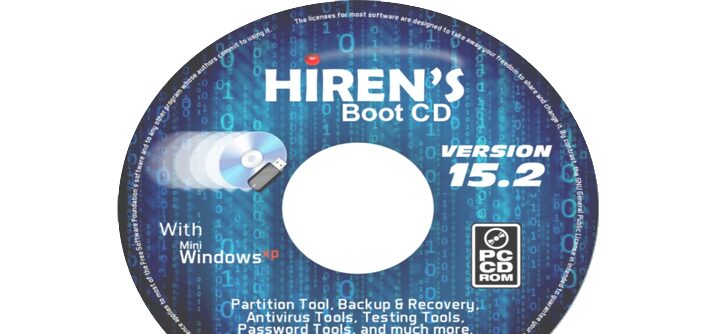
Menggunakan Hiren’s BootCD memungkinkan Anda mendapatkan manfaat terbaik di mana Anda dapat mengatur ulang kata sandi Windows yang ada.
Sehingga Anda dapat membuka kembali laptop Anda meskipun Anda lupa kata sandi yang Anda berikan.
Alat yang dapat Anda pilih termasuk NTPWD, NTPWEdit, Offline NT Password Changer dan juga Password Renew. Cara menggunakan CD ini adalah
- Masukkan DVD yang berisi Boot Hiren
- Pilih alat yang cocok dengan yang Anda butuhkan dan juga pilih wizard yang sama
Jika ada satu alat dalam aplikasi ini yang tidak berkerja, maka Anda bisa mencoba yang lain yang membuat Anda dapat memakai alat yang bisa membuka password untuk membuka.
6. Setel Ulang Kata Sandi dari Flashdisk
Anda dapat menggunakan file userkey.psw yang Anda letakkan di bagian eksternal seperti disk atau flasdisk.
Namun untuk kenyamanan dan juga kelancaran Anda bisa menggunakan flashdisk sebagai alat untuk inputan file eksternal. Caranya iyalah seperti dibawah ini.
- Pasang flashdisk saat laptop sedang memproses pada Windows login
- Anda akan melihat panel pengisian kata sandi di layar untuk mengatur ulang kata sandi
- Ikuti wizard seperti biasa
- Klik Next pada Wizard pertama
- Klik Removable Disk / USB Flashdisk
- Topeng kata sandi bar
- Klik ‘ya’
- Tunggu sampai prosesnya 100%
- Klik ‘selesai’
- Laptop memiliki kata sandi terbuka dan Anda dapat menggunakannya seperti biasa
7. Instal ulang OS
Cara terakhir, termudah dan paling pasti untuk mengatasi kata sandi komputer atau laptop yang dilupakan adalah menginstal ulang OS.
Teman-teman Androbuntu dapat menggunakan OS apa saja, mulai dari Windows 10, 8, 9 dan bahkan Linux. Metode ini tentu akan terlalu panjang untuk ditulis di sini.
Namun secara garis besar, Anda perlu membakar ISO dari OS ke dalam flashdisk atau CD. Kemudian hubungkan media ke laptop, dan boot ke media.
Setelah itu, ikuti langkah-langkah untuk menginstal OS sampai selesai. Dengan begitu Anda bisa menggunakan laptop seperti biasa.
Baca Juga:
Penutup
Nah, itu tadi penjelasan kami mengenai Cara Mengatasi Lupa Password pada Laptop / PC Dengan Mudah, semoga bisa membantu anda semua.
Terima kasih telah membaca artikel ini dan jangan lupa untuk membaca artikel kami yang lainnya.
