Bagaiaman Cara Mengetahui Bit Laptop? Pada laptop dan komputer secara umum, ada dua jenis sistem bit yang dapat digunakan oleh pengguna komputer, yaitu antara sistem tipe 32-bit dan sistem tipe 64-bit.
Dua angka ini menunjukkan lebar maksimum atau banyak data yang dapat diproses oleh sistem komputer. Biasanya, sistem 32-bit berarti membutuhkan prosesor yang memiliki tipe 32-bit atau 64-bit.
Sedangkan untuk sistem operasi tipe 64-bit, hanya dapat dijalankan pada komputer dengan tipe prosesor 64-bit karena prosesor yang tipe 32-bit tidak dapat memahami instruksi atau perintah yang dimiliki oleh program dengan tipe sistem 64-bit.
Karena itu, Anda harus tahu cara mengetahui bit laptop sebelum menjalankan aplikasi atau menginstal aplikasi yang memerlukan jenis bit komputer tertentu.
Meskipun Anda juga dapat mengubah prosesor Anda dengan memutakhirkan prosesor laptop sehingga Anda dapat memiliki prosesor 64-bit.
Cara Mengetahui Bit Laptop
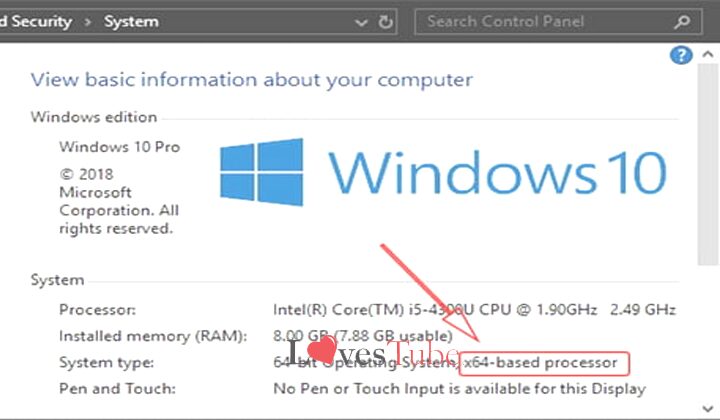
Untuk langkah-langkahnya di sini bisa digunakan untuk semua jenis laptop. Acer, ASUS, Lenovo, Toshiba dan lainnya. Juga termasuk untuk tipe Windows 7, Windows 8 dan Windows 10.
1. Menggunakan Properti Sistem
System Properties adalah halaman khusus dalam aplikasi Komputer. Bagi mereka yang telah menggunakan Windows pada laptop untuk waktu yang lama, mungkin Anda pernah melihatnya sebelumnya
Nah, pada halaman System Properties ada beberapa informasi, terutama yang berhubungan dengan spesifikasi dan sistem. Kita dapat melihat laptop menggigit Properti dengan langkah-langkah berikut:
- Buka PC anda.
- Kemudian klik kanan dan pilih Properties
- Periksa bagian Jenis Sistem. Di sana bit-bit laptop bisa dilihat.
2. Dengan Aplikasi CPU-Z
CPU-Z adalah aplikasi pemeriksaan spesifikasi laptop, lebih khusus lagi khusus untuk prosesor. Meski begitu tersedia kok ada informasi lain, terutama yang terkait dengan sistem.
Nah, jika Anda ingin mencoba mengecek laptop dengan CPU-Z, Anda bisa. Cara hidup terbuka (tanpa perlu menginstal) kemudian periksa bagian Sistem. Ada yang bisa dilihat.
3. Menggunakan Informasi Sistem
Informasi Sistem Windows relatif sangat jarang dibuka. Padahal di dalamnya ada sistem informasi yang sangat lengkap. Dari spesifikasi komponen, sistem dan lainnya yang bahkan lebih dari DXDIAG.
Karena itu, melihat bit laptop dapat dicoba melalui Informasi Sistem:
- Di kolom bilah tugas pencarian, cari Informasi Sistem lalu buka
- Kemudian klik bagian Ringkasan Sistem.
- Lihat bagian Jenis Sistem, itu sedikit laptop Anda.
4. Menggunakan DXDIAG
DXDIAG adalah metode selanjutnya dari System Properties yang telah kita bahas sebelumnya. Bahkan, informasi yang ditampilkan dari DXDIAG jauh lebih lengkap.
Semua informasi yang terdapat di laptop, baik sistem maupun komponennya terdaftar. Ini juga termasuk bit laptop. Metodenya adalah ini:
- Klik tombol Windows + R
- Ketikkan “DXDIAG”
Tunggu sampai terbuka, lalu periksa bagian Sistem Operasi, di sana bit laptop dapat diketahui.
Metode ini juga dapat digunakan untuk semua Windows. Tetapi untuk Windows XP Anda juga dapat mengklik Mulai> dan Jalankan.
5. Menggunakan Aplikasi Securable
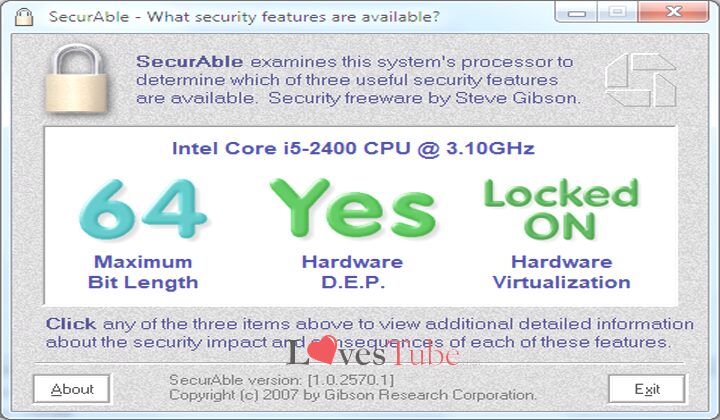
Securable adalah aplikasi dengan ukuran kecil, yang memiliki fungsi untuk mengetahui bit pada prosesor dan laptop. Aplikasi ini bersifat portable, alias bisa digunakan tanpa harus diinstal.
Untuk cara menggunakannya dengan mudah. Cukup buka aplikasi, lalu periksa informasinya secara langsung.
6. Menggunakan About Windows 10
Windows 10 hingga sekarang selalu diperbarui setiap hari. Jadi wajar jika banyak fitur baru muncul dengan tampilan yang menyesuaikan tren. Salah satu fitur yang mungkin tidak dikenal, adalah About.
Melalui ini Tentang beberapa informasi singkat tentang laptop dengan OS Windows 10 dapat diketahui. Contoh bit sistem juga ada.
Klik kanan pada Desktop> Pilih Pengaturan Tampilan> Geser ke bawah lalu klik Tentang. Disana informasinya dapat diketahui.
7. Menggunakan Sistem
Pada versi Windows XP atau versi Windows secara umum, ada jendela informasi tentang sistem yang cukup lengkap dan dapat menunjukkan jenis bit sistem operasi yang kita miliki.
Cara mengaksesnya cukup sederhana. Anda dapat menggunakan kotak pencarian dengan mengklik menu “Start”, lalu pada tab pencarian atau “Kotak Pencarian”.
Anda dapat menulis sistem yang membuat Windows Anda menampilkan aplikasi “Sistem”.
Jika jendela yang muncul berisi informasi 32-bit atau x86, maka sistem Anda adalah tipe 32-bit, sedangkan jika itu muncul adalah x64 atau 64-bit, maka sistem komputer Anda (OS) adalah tipe 64-bit.
Dari aplikasi ini Anda juga dapat melihat versi lengkap dari prosesor Anda, misalnya dalam melihat perbedaan dalam Dual Core dan Core 2 Duo dan beberapa perbedaan lainnya.
8. Menggunakan Terminal
Pada sistem operasi Linux dan MacOS, Anda dapat menggunakan terminal untuk mengetahui seluk beluk sistem komputer Anda. Caranya adalah cukup ketik jendela terminal yang muncul “uname -a”, lalu masuk.
Kemudian pada jendela yang muncul, akan ada beberapa informasi tentang kernel, sistem operasi yang dijalankan, dan sebagainya, termasuk jenis sistem komputer atau prosesor yang Anda miliki.
Dengan cara ini Anda dapat mengetahui apakah sistem operasi Anda memiliki tipe sistem operasi x86 (32-bit) atau x64 (64-bit).
Namun, Anda berhati-hati dalam mengoperasikan terminal, karena jika Anda secara tidak sengaja mengambil tindakan tertentu yang dapat menyebabkan kerusakan prosesor pada laptop atau komputer.
Baca Juga:
Penutup
Nah, itu tadi penjelasan kami mengenai Cara Mengetahui Bit Laptop / PC di Windows 7, 8 dan 10, semoga bisa membantu anda semua.
Terima kasih telah membaca artikel ini dan jangan lupa untuk membaca artikel kami yang lainnya.
